Windows10標準機能のみでPC内部音声を録音する方法。
■ステレオミキサーの設定
まずはPC内部音声の録音デバイスの設定をする。
画面右下の音声マーク右クリック > サウンド
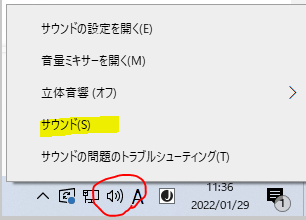
サウンドウィンドウの録音タブを開く
ステレオミキサーを選択して右クリック > 有効
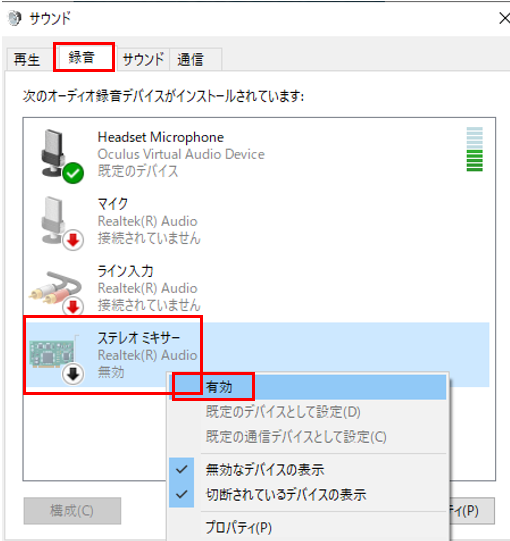
ステレオミキサーを選択して規定値に設定
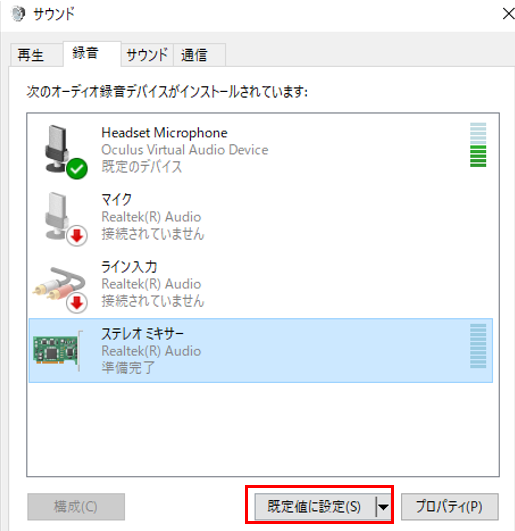
ステレオミキサーを選択して右クリック > プロパティ > レベルタブ
レベルを100にする。
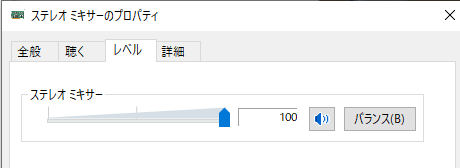
これでPC内部音声の録音デバイスの設定は完了。
■Windows標準アプリ「ボイスレコーダー」で録音
画面左下の検索窓で「ボイスレコーダー」を検索
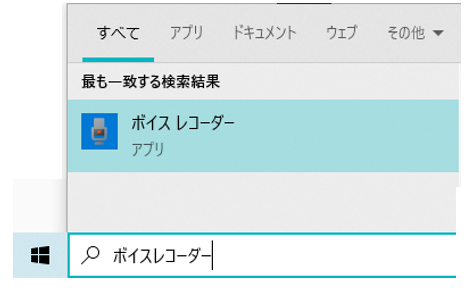
画面真ん中のマイクボタンを押すと録音開始
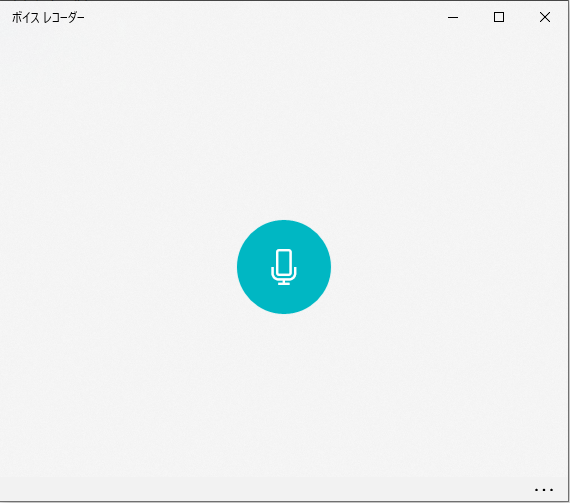
録音完了すると画面が下図のように切り替わる。
トリミングの機能もあるので便利。

ファイルは.m4aで保存される。
場所はユーザーアカウントのドキュメントフォルダ > サウンドレコーディング直下
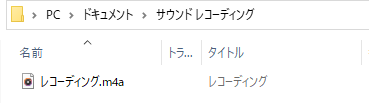
以上
